Stay Up To Date
We believe in keeping you in the loop with all the latest happenings in our courses and system. On this page, you'll find a comprehensive log of all the exciting changes, improvements, and additions we make to our courses and system. Whether it's a new feature, a course enhancement, or a system update, we've got you covered. Bookmark this page and check back regularly. We're committed to ensuring that your learning experience remains exceptional and that you have all the information you need to succeed.

New Features

New Updates

Resources & Tools

Important Updates
Here are some of the most recent updates we thought would be helpful to take note of
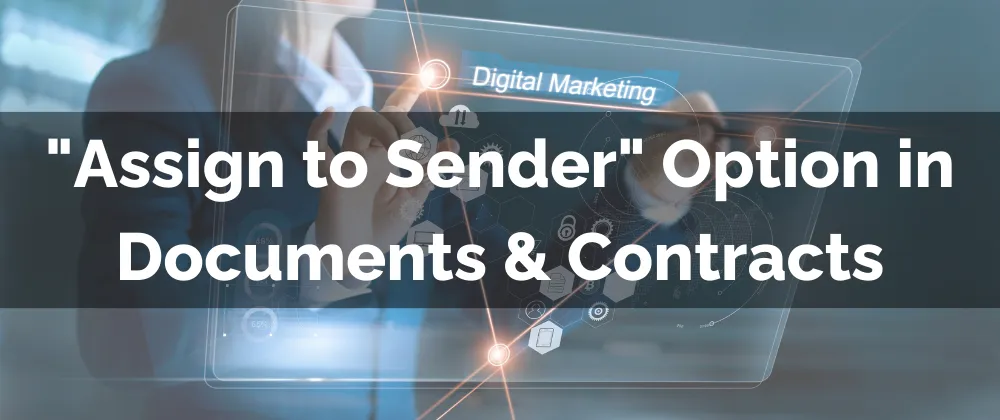
New Feature: "Assign to Sender" Option in Documents & Contracts
When dealing with Documents & Contracts, signatures and fillable fields are confirmation that the files were read and the customer agrees to it. But what if you also need the team member who sent it to leave a signature or their initials? This new feature is here to simplify that process.
⭐️Why Is This Feature Beneficial To Your Company?
Enhanced Flexibility: This feature removes constraints when creating templates, helping you select the sender instead of having to assign the fields to a specific user.
Simplified Automation: Add your Document to workflows without facing the limitation of fields being only assigned to the template’s creator.
Minimized Confusion: Save time and avoid mistakes by using this feature to automatically assign relevant fields to whichever user sends the document.
⭐️How To Use The "Assign to Sender" Option?
Create a new template inside the Documents & Contracts tab of the Payments section.

Add a Fillable field and select Sender from the To be signed by menu.

Click Save, then when ready to send it out, click Use Template at the top right corner.

The fields should be automatically assigned with the user’s name. There, you can preview and send the document for signing.

No more wasting time manually reassigning signature fields when using a shared template. This feature simplifies that process for you, ensuring you reap the benefits of automation and avoid confusion when using Documents & Contracts.
