Stay Up To Date
We believe in keeping you in the loop with all the latest happenings in our courses and system. On this page, you'll find a comprehensive log of all the exciting changes, improvements, and additions we make to our courses and system. Whether it's a new feature, a course enhancement, or a system update, we've got you covered. Bookmark this page and check back regularly. We're committed to ensuring that your learning experience remains exceptional and that you have all the information you need to succeed.

New Features

New Updates

Resources & Tools

Important Updates
Here are some of the most recent updates we thought would be helpful to take note of
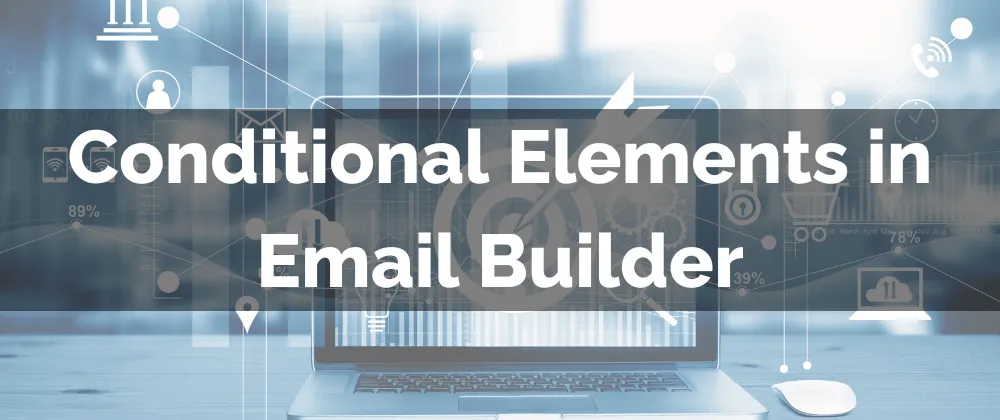
New Feature: Conditional Elements in Email Builder
Conditional Elements allow you to target different types of contacts with a single campaign, helping you achieve better results with your marketing efforts. This feature allows you to select any element you’ve added to your emails and restrict its visibility to only contacts who meet your criteria, personalizing their experience.
⭐️Why Is This Feature Beneficial To Your Business?
Simplified Personalization: Create targeted and centralized campaigns or templates from a general view resulting in custom content that resonates with your audience.
Efficient Management: This allows you to centralize your efforts into one place by providing variations of content inside of one email, limiting errors and avoiding duplicates.
Increased Engagement: Showing personalized content increases the effectiveness of your email marketing resulting in increased click-through rates, responses, and conversions.
⭐️How To Use Conditional Elements in Email Builder:
Navigate to the Emails tab inside the Marketing section and create a new Campaign or Template.

Click your desired element to open its settings then switch to the Visibility tab where you can enable the Conditional Element toggle.

Set the conditions based on contact fields. Please remember only single-line, text-based custom fields, number inputs, radio selects, and single-select drop-downs are supported.

Alternatively, click the Conditional Element icon in the element overlay action to add conditions easily.

Once happy with the changes click the Save button at the top right corner.

Use Conditional Elements in the Email Builder to spice up your email marketing and touch contacts’ specific interest points without having to deal with many templates at once!
