Stay Up To Date
We believe in keeping you in the loop with all the latest happenings in our courses and system. On this page, you'll find a comprehensive log of all the exciting changes, improvements, and additions we make to our courses and system. Whether it's a new feature, a course enhancement, or a system update, we've got you covered. Bookmark this page and check back regularly. We're committed to ensuring that your learning experience remains exceptional and that you have all the information you need to succeed.

New Features

New Updates

Resources & Tools

Important Updates
Here are some of the most recent updates we thought would be helpful to take note of
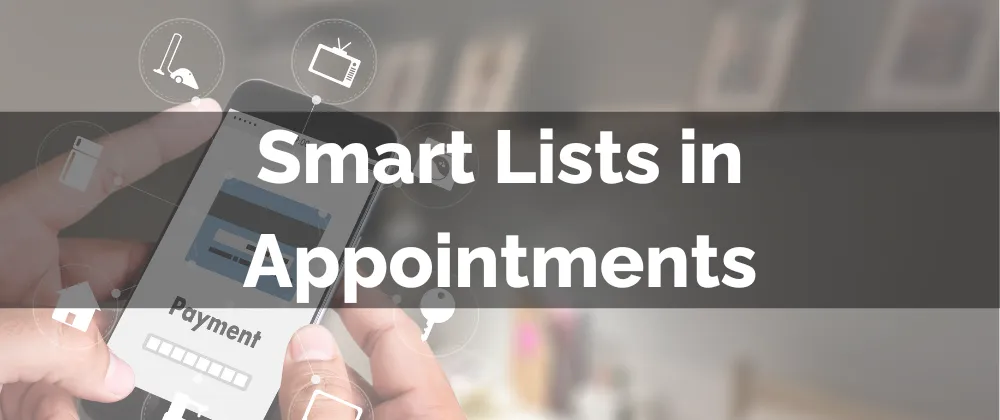
New Feature: Smart Lists in Appointments
Easily finding your appointments helps you maintain order and control. One tool that aids you in achieving this is Smart Lists, they allow you to filter appointments based on any condition you want them to meet. You might be accustomed to using them inside Contacts but just in case let’s check how to use them in your appointments.
⭐️Why Is This Feature Beneficial To Your Business?
Simplified Automation: Self-updating lists allow you to keep your appointments organized and easily accessible making it easy to connect them to the necessary workflows.
Improved Efficiency: This allows you to easily find a type of appointment minimizing the time you spend searching, and letting you invest that time in what matters most.
Advance Filtering: This creates an advanced filtering system allowing you to use AND/OR logic to mix and match qualities to fit your specific needs.
⭐️How To Use Smart Lists in Appointments:
Navigate to the Appointments tab inside the Calendars section and select the Smart List option.

Assign a descriptive name to your Smart List for clarity and ease of identification.

Refine your list by utilizing options from the Advanced Filters section. The available filters include Calendar, User, Status, Date Added, Start Date, Created By, and Is Rescheduled.

Select the “Apply” button to save your configurations, then click Save as New to set the Smart List.

Smart Lists are designed to enhance efficiency by saving your filter and sorting preferences, eliminating the need to reapply them each time you access your appointment data.
