Stay Up To Date
We believe in keeping you in the loop with all the latest happenings in our courses and system. On this page, you'll find a comprehensive log of all the exciting changes, improvements, and additions we make to our courses and system. Whether it's a new feature, a course enhancement, or a system update, we've got you covered. Bookmark this page and check back regularly. We're committed to ensuring that your learning experience remains exceptional and that you have all the information you need to succeed.

New Features

New Updates

Resources & Tools

Important Updates
Here are some of the most recent updates we thought would be helpful to take note of
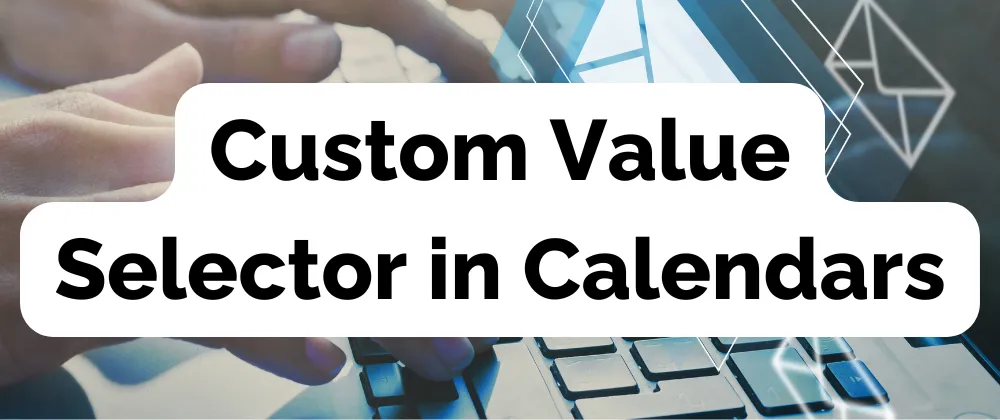
New Feature: Custom Value Selector in Calendars
Custom Values enable you to personalize your communication and the experience you offer your customers. With the new Custom Value Selector in Calendars, you can ensure that the personal touch is felt even during the appointment booking process.
⭐️Why Is This Feature Beneficial To Your Business?
Minimize errors: By selecting your custom values from the options menu you ensure the text is always correct for selected values and their output.
Immersive experience: Make your customers feel valued from the moment they first interact with your business leaving a lasting positive impression.
Easier Access: No longer will you or your team have to memorize the custom value for anything, instead conveniently access them inside the calendar whenever needed.
⭐️How To Use the Custom Value Selector in Calendars:
Go to your Calendar Settings tab inside the Calendars section.

Click the three dots next to the desired calendar then click Edit.

Navigate to the input field where you want to add a custom value and click on the Custom Value Selector.

Choose your desired value from the list this will add it to the field, once you see it click Save to apply the changes.

Bring a personalized experience to your customers from the get-go with the Custom Value Selector in Calendars. Simplify the process for yourself and ensure the personal touch is there for your customers.
