Stay Up To Date
We believe in keeping you in the loop with all the latest happenings in our courses and system. On this page, you'll find a comprehensive log of all the exciting changes, improvements, and additions we make to our courses and system. Whether it's a new feature, a course enhancement, or a system update, we've got you covered. Bookmark this page and check back regularly. We're committed to ensuring that your learning experience remains exceptional and that you have all the information you need to succeed.

New Features

New Updates

Resources & Tools

Important Updates
Here are some of the most recent updates we thought would be helpful to take note of
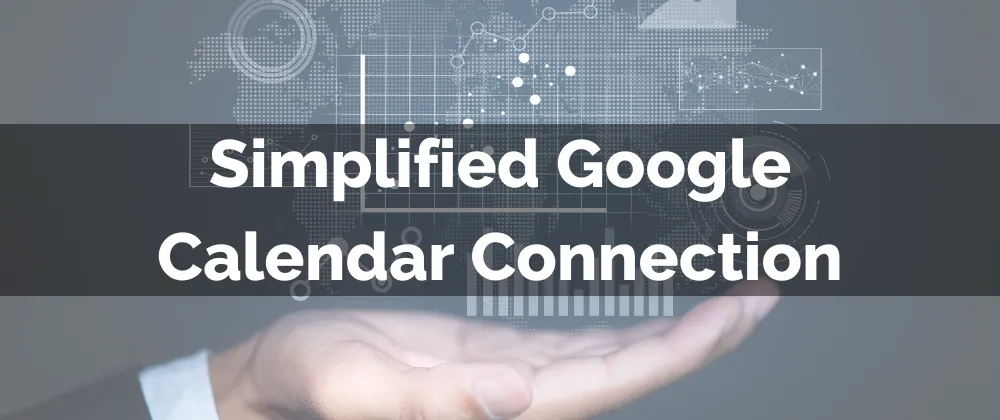
Improved Feature: Simplified Google Calendar Connection
We want to ensure a smooth experience while prioritizing your privacy. Now, connecting your Google Calendar requires only minimal permissions—granting access solely to your calendar and Google Meet. This update makes the process easier while keeping your data secure.
⭐️How Will These Changes Affect You?:
Increased Security: This minimizes the permissions required when integrating your Google Calendar, aligning it with other third-party calendars.
Meets Integration: This will automatically enable Google Meet integration and link generation once an appointment is booked.
Calendar Connections: With this update, you can connect your Google Calendar from the Calendar Connections tab, just like Outlook and iCloud.
⭐️How To Connect Google Calendar?
The steps to connect your Google Calendar are different now, so let’s check them out!
Navigate to the Calendar Settings tab inside the Calendar section.

Switch to the Connections tab, and under the Calendars option, click + Add New.

Click Connect next to Google Calendar.

Authenticate by choosing your Google account and granting access. Once you do, you’ll see that your Google Meet is connected in the Video Conferencing tab.

And there you have it. Enjoy the simplicity of connecting your Google Calendar, like any other third-party calendar. No complex connection or multiple permissions, just a simple and straightforward setup.
