Stay Up To Date
We believe in keeping you in the loop with all the latest happenings in our courses and system. On this page, you'll find a comprehensive log of all the exciting changes, improvements, and additions we make to our courses and system. Whether it's a new feature, a course enhancement, or a system update, we've got you covered. Bookmark this page and check back regularly. We're committed to ensuring that your learning experience remains exceptional and that you have all the information you need to succeed.

New Features

New Updates

Resources & Tools

Important Updates
Here are some of the most recent updates we thought would be helpful to take note of
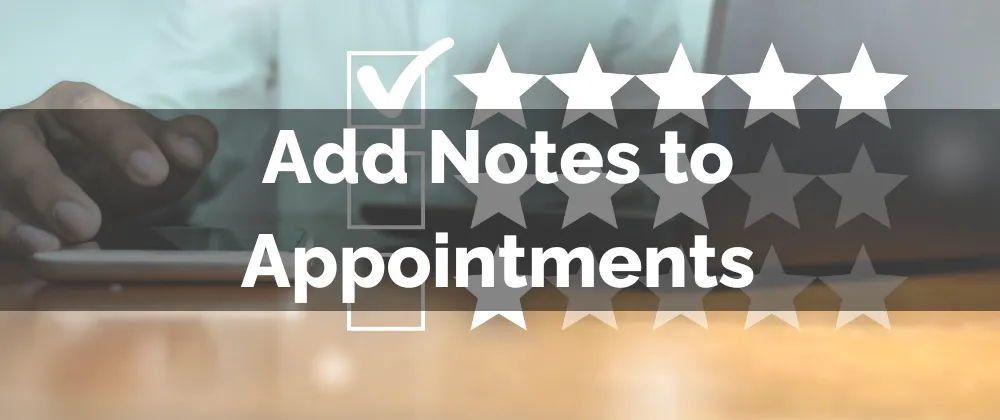
Improved Feature: Add Notes to Appointments
Adding extra information is always beneficial, it allows you to ensure everyone on the team is on the same page, requests are met and special instructions are respected. Appointments are one of the key places where those notes are needed, and we are happy to announce now you can add them directly! Let’s look into how they work.
⭐️What Changes Can You Expect?
Appointment Modal: You can view, edit, and delete notes inside the appointment pop-up, including notes the customers added during booking.

Contacts and Conversations: The Notes section will now include the appointment notes your team has added.

Third-Party Notes: Notes added through two-way sync for third-party calendars (like Google or Outlook) will be automatically reflected in the system.

⭐️How To Add Notes to Appointments?
Navigate to the Calendars tab and click on the Appointment you want to add notes to.

Open the Notes tab, then click on Add Note.

Type the information, and hit Save.

Notes will show the initials of the user who added them and the timestamp. You can also edit or delete notes as needed.

Adding notes to your appointments will help you keep your team informed, satisfy customers, and meet all needs.
